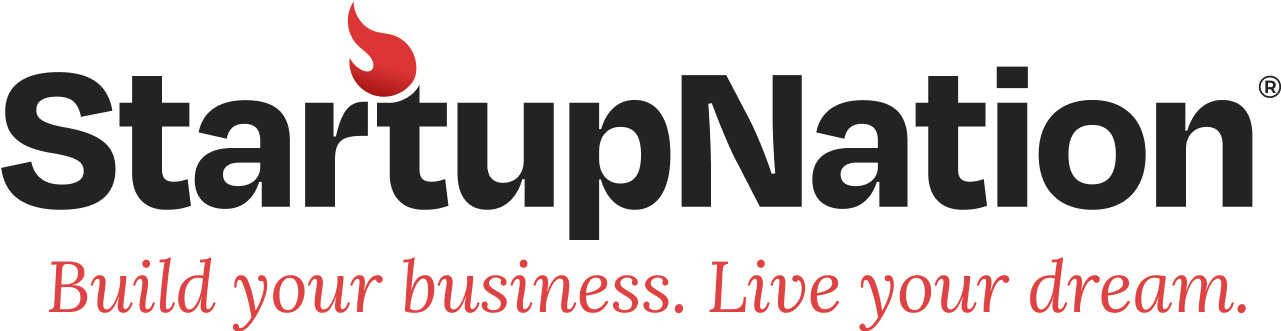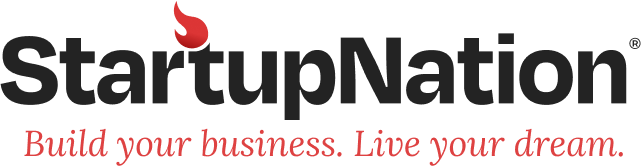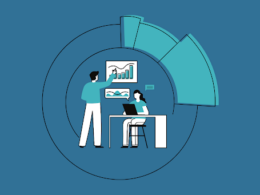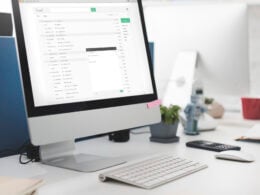Building a productive relationship with your printer is achievable if each party knows what the other needs. You value quality, timing, price. Our small business printing advice: find out what your printer needs from you.
Focusing on four success factors will assure your printer gets what it needs. Set clear goals, do your homework, verify your decisions, and invest the necessary time. Your reward will be a quality job, completed on time, at the price you expected.
Every printing job is different, so we’ve chosen as an example a bulk mail postcard project. Why a postcard? Simple. Postcard mailings and postcard marketing are fast, affordable and a proven way of achieving your objectives, whether you’re asking for an order, soliciting a donation, or looking for leads.
Goals
- What you should tell your printer
- What your printer should tell you
- The quote
Your printer will give you a price quote based on information you provide. The quote is only as good as the input. Don’t leave the printer in the dark on any of these items, or it will cost you later:
- Quote deadline: When do you need to have it?
- Quantity: How many pieces will you need?
- How will you use the finished piece?
- Paper stock: How do you want your job to look?
- Coating: Do you need varnish, lamination, etc.?
- Folding: Is the job a plain postcard or self-mailer?
- Color format: See more below.
- Final size
- Printing deadline: When do you need the job delivered, and where?
- Do you need a proof? What kind?
Get quotes from three printers and be sure you’re comparing apples to apples. Ask about charges that may be “hidden” – corrections, new file submissions, additional proofing, deadline issues.
Some printers have online estimating tools to help you develop your quote. PrintingForLess.com has a unique online system that provides instant final quotations on standard jobs. Select a product type, and a calculator will appear onscreen and guide you through the process. Whatever approach you use to estimate costs, always double check to be sure the price is final before you proceed.
Homework
- Post Office regulations
- Design requirements
- How to deliver
You have a friend at USPS
Your printer can recommend paper stocks, sizes, coatings, and mailing options that ensure U.S. Postal Service regulations are met. But as an informed purchaser, you also have an obligation to understand the how’s and why’s. There are a host of resources.
The bleed
It’s actually necessary to print your postcard larger than needed on all sides. It’s then cut to the final size. How much bleed is required? An example would be a 1/8-inch bleed for a 4 x 6-inch postcard. That yields a layout dimension of 4 ¼ x 6 ¼ inches. If you don’t set up your design with the bleed, it will cost you time and money. (MS Publisher users: see tip below.)
File formats, images, sizes
Your printer can work with a variety of file types, but probably prefers to work with certain ones and others not at all. Ask first, and be sure your files meet specifications.
Guidelines:
- Provide the native file format – Publisher is. PUB, Illustrator is .AI, InDesign is .INDD.
- When saving images, use TIFF or EPS file formats for highest print quality (not JPEG or GIF).
- Keep all photographs at 300 dpi at their final size in the layout. (Large file sizes will likely result.)
- Does your printer accept files from both Windows and Mac platforms? The only way to find out is to ask, and the only time to ask is before you finalize your project.
How to deliver your files
To successfully print your job, the printer needs to be able to replicate your computer environment and settings, including software, fonts, and graphics. Color format is important. If possible, work in the CMYK color space. (MS Publisher users: see tip below.) If that isn’t possible, discuss with your printer how your files will be converted. Send any imagery and fonts along with the layout file.
Printers have the ability to accept files on DC or other disk formats (ZIP, JAZ, etc.), but it may be easiest to submit them electronically. Consider using e-mail for smaller files (under 2MB) and an FTP site (if the printer has one) for larger files.
Verifying
- The proof
- What to look for
- No dumb questions
Not all proofs are created equal. Some are useful for color and others for content only. If color is important, discuss in detail with your printer and get it in writing that the printer will match the color in your proof. Whatever type of proof is in your contract, the printer will need your approval in advance.
Proofing tips
Double and triple check to ensure that everything meets your expectations and goals, including:
- Content
- Color
- Character flow
- Line breaks
- Placement of images and graphics
- Trimming
- Paper choice
- Front-to-back orientation
If you have any doubts, ask for clarification. This is the last opportunity to make changes, corrections, or additions to your design or printing specifications. Have a third person look the proof over before you sign off on it. Remember: At the proof stage, there are no dumb questions!
Investing
- How much time can you invest?
- How much of someone else’s time are you willing to pay for?
The final part of the process is mailing the postcards out. Before you volunteer to print and stick labels on your project, consider how much time from your staff will be needed. See if your printer can handle the mailing in-house, how many days it adds to (or subtracts from) your final mailing deadline, and what additional costs apply.
If your printer doesn’t offer in-house mailing services, it can probably recommend “mail houses” that do. Using a mail house recommended by your printer helps avoid problems since there is already an existing relationship between the two parties.
Money-saving Quick Tip: Quantity in Question?
Most of the cost in printing is setting up your job. Once it’s on press, running an extra 500 copies will not cost much more. Adding an additional quantity costs a lot less than printing the whole job again two months later.
MS Publisher Tips
The bleed
Use Custom Page Size in the File > Page Setup menu. Make artwork ¼ -inch (0.25) larger than your final trimmed dimension. Trim size can vary, however, so just to be safe, important content like text should be 1/8-inch (0.125) inside the final trim.
Color
Microsoft Publisher works in three color spaces: Spot, RGB, and CMYK. Default for Publisher is the RGB color space. For commercial printing, you want to be in CMYK. To get there, choose Tools > Commercial Printing Tools > Color Printing. Select the color space before you start designing.
By default, any art-work used in your layout will be saved in RGB within the layout file. If your artwork was originally in the CMYK color space, be sure to link the files and send both art-work and layout to the printer. Choose Tools > Commercial Printing Tools > Graphics Manager to change your embedded artwork to links. This allows the artwork to remain in the CMYK color space.
Bottom Line
Nail down the answers to these questions to make sure your small business printing job goes out without hassles!